What is SFC scanner command?
The sfc /scannow command (System File Checker) scans the integrity of all protected Windows system files and replaces incorrect corrupted, changed/modified, or damaged versions with the correct versions if possible.
Why SFC scanner?
The main reason for using this utility is when you suspect there may be a problem with a Windows XP system file.
Perhaps you get a dialog box appear informing you of a problem with a
.dll file, or your program will just not load! It is therefore worth
checking to see if there are any corrupt system files using scannow sfc.
Follow these steps for using sfc with the scannow option to repair important Windows files:
Using sfc /scannow to repair important Windows files usually takes 5 to 10 minutes.
Step 1 :-
Open an "command prompt" (right click -> Run as administrator), and do the following step 2 or 3 below for Scan that u like to do now.
Type cmd in Run
goto : >>start>>Run>>type in as cmd
>>Right click and Run as adminstrator
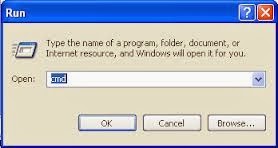
Step 2:-
Once Command Prompt is open, type the following command and then press Enter. (see screenshot below for guidance).
sfc /scannow
NOTE:
NOTE:
- There's a space between sfc and /scannow.
- This may take a little bit to finish.
Scans and only verifies
the integrity of all proteced system files only. This command will not
change your system files.
In the command prompt, type sfc /verifyonly and press Enter.
When the scan is complete, hopefully you will see all is ok like the screenshot below.
Restart your computer if sfc /scannow did actually repair any files
Important: System File Checker may or may not prompt you to restart but even if it doesn't, you should restart anyway.
Note: In some situations, especially in Windows XP and Windows 2000, you may also need access to your original Windows installation CD or DVD.
Step 3 :-
How to See and Read Only the "SFC" Scan Results from the CBS.LOG
When SFC runs, it logs it's actions into the C:\Windows\Logs\CBS\CBS.log. The steps in this option will show you how to see only the specific SFC entries with the [SR] tags in this CBS.log. This can be helpful to show you what files SFC could not fix automatically.
1. Open an "command prompt" (right click -> Run as administrator).
2. In the elevated command prompt, copy and paste the command below, and press Enter. (See screenshot below)
2. In the elevated command prompt, copy and paste the command below, and press Enter. (See screenshot below)
findstr /c:"[SR]" %windir%\Logs\CBS\CBS.log >"%userprofile%\Desktop\sfcdetails.txt"
Open the sfcdetails.txt file on your desktop to see the SFC scan details in the CBS.LOG.
NOTE: This will place a sfcdetails.txt file on your desktop with only the SFC scan result details from the CBS.LOG in it..
NOTE:
- If SFC could not fix something, then run the command again to see if it may be able to the next time. Sometimes it may take running the sfc /scannow command 3 or more times to completely fix everything that it's able to.
- If not, then download and run the 32-bit (x86) or 64-bit (x64) System Update Readiness Tool for your same installed 32-bit or 64-bit Windows 7, restart the PC afterwards, and try the sfc /scannow command again.
- If still not, then run the sfc /scannow command at boot.
- If still not, then you can attempt to run a System Restore using a restore point dated before the bad file occured to fix it. You may need to repeat doing a System Restore until you find a older restore point that may work.

%2Bcopy.jpg)






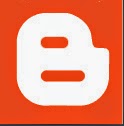


0 comments:
Post a Comment